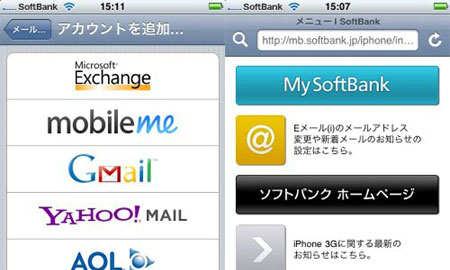iPhone 3Gを買ってもほとんど説明書がないので、よくわからないのが、iPhone 3G専用メールアドレスでのメールの送受信の設定ですね。 僕もドツボにはまりましたが、なんとか設定できたのでそのやり方を説明したいと思います。
じっと待つのがコツ・・・・。
まず専用メールアドレスを変更しましょう。
ソフトバンクから契約した際に、仮専用メールアドレスのIDとパスワードが書かれた紙があるはずですので、それを確認しましょう。

iPhone 3Gのトップ画面の下にある「safari」をタッチします。

「safari」が起動したら、真ん中にあるブックマークをタッチします。

するとブックマークリストが表示されるので、MySoftbankにアクセスします。
@ボタンをタッチします。
紙にかかれた仮のIDとパスワードを入力しログインします。
メールアドレスを変更をタッチします。
自分がしたいメールアドレスに変更します。(もしオッパピ@i.softbank.jpならオッパピがIDとなる。)
できればパスワードも覚えやすいモノに変更しておきましょう。(誕生日とかはやめた方が良いです。)
iPhone 3GにEメール(i)が送受信できるように設定する。
IDとパスワードが変更がすんだら、iPhone 3Gのトップ画面に戻り設定をタッチします。
下の方にスクロールしていき、メール/連絡先/カレンダーをタッチします。
アカウントを追加をタッチします。
その他をタッチします。
名前に自分の名前かハンドルネームをなんでもいいので入力します。
アドレスには先ほど変更したものを
パスワードにも先ほど変更したモノを入力します。
説明はそのままでも結構です。(変更してもよい)
入力がすんだら左上の保存をタッチします。
しばらく時間がかかるのでじっと待ちましょう。
すると「SSLで接続できません。アカウントをSSLなしで接続しますか?」とでるので、「はい」をタッチします。(ここからが長いのでじっと待ちましょう。)
もういちど「SSLで接続できません。アカウントをSSLなしで接続しますか?」とでるので、「はい」をタッチします。 すると接続が成功します。
無事追加されました。
下にスクロールしてデフォルトアカウントをタッチします。
さきほど設定した専用アドレス(@i.softbank.jp)をタッチします。 ホームボタンでiPhoneトップ画面に戻りましょう。
あとは、トップ画面にもどりメールをタッチすれば専用メールアドレスでメールの送受信が可能となります。