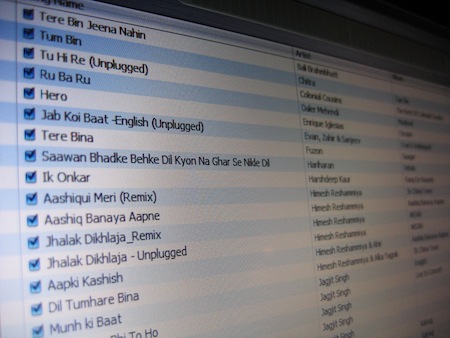僕のPC環境はWindowsのメインPCとモバイル用のMacBook AirのツートップなわけなのですがiTunes環境はそれぞれバラバラになってまして、最近ではiPhoneをMacBook AirからシンクするようになってからはメインPCのiTunesは放ったらかしになっていました。
しかしながら、今まで育んできたメインPC周りの音楽環境(スピーカー、アンプ等)は捨てがたく、作業をほぼMacBook Airに移行した今でも不意に良い音で聴きたくなる日は少なくありません。
とはいったものの、メインPCのiTunesでは最新の曲は一切入っておらず、それを移動させるのはすげー面倒くさかったものです。
しかし!今日リリースされたiTunes9に搭載された「ホームシェアリング機能」がそんな面倒くさい作業を一掃してくれました!
MacBook Airの音楽をメインPCでも簡単に聴けるように出来て、そしてその逆も可能。 さらにはコピペまで出来てしまう超機能だったのです!
というわけで今回はそんな超便利なホームシェアリングの使い方をご紹介したいと思います!
繋げたい両方のパソコンにITunes9を入れよう!
ホームシェアリングしたい両方のパソコンにiTunes9をインストールしましょう!
ホームシェアリングを設定する。

iTunes9を早速起動しましょう。 すると左のメニュー画面に「ホームシェアリング」という項目が見えると思います。それをクリックすると上のような画面になりますので、AppleIDを入力して、右下にある「ホームシェアリング作成」をクリックします。

この画面が出たら、右下の「終了」をクリックします。
後は、この作業をもう一つのパソコンでも、まったく同じように設定しましょう。
設定したら一度両方のパソコンのiTunesを再起動します。
ホームシェアリングを使おう!

iTunesを再起動したら、メニュー画面に共有欄ができて、そこに「xxxxのライブラリ」という項目があると思います。それをクリックします。
すると、もう一方のパソコンのiTunesライブラリが現れます。もちろん曲名をクリックすることで音楽が再生できます。
このようにドラッグで音楽をこちらのパソコンのライブラリにコピペすることも可能です。
さらに右下にある「設定」をクリックすることで、iTunes Storeで購入した音楽や動画をむこうのパソコンへ自動転送することも可能です。
編集後記。
いかがでしたか? 家庭内のパソコンのiTunesがバラバラの方にはかなり便利な機能ではないでしょうか?
これがあるならば、購入を検討していたTime Capsuleは今のところ無くてもいいな〜と思えてきました。
僕と同じく、曲の移動が面倒だったんだ!って方は、ぜひ一度「ホームシェアリング」機能を使ってみてはどうでしょうか? 本当に便利ですコレ!
ちなみに、iPadやiPhoneでもホームシェアリングが可能になるiTunesホームシェアリングの使い方はこちら。