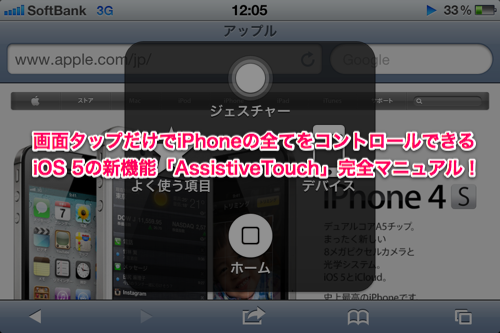こんにちは。iOS 5に心酔しまくってる、するぷ( @isloop )です。
和洋風◎では、iPhoneのホームボタンが押せなくなる問題の対策をいろいろ書いてきましたが、どの方法も万人に通用するものではないようで、2週間ほど前に書いて大反響だった「反応が悪くなったiPhoneのホームボタンの効きを一気に改善する方法。 | 和洋風◎」でも治らない方はいるみたいです。
しかし、iOS 5には、なんと確実にホームボタンを押せる機能が搭載されていました!その機能の名は「AssistiveTouch」
昨日、@rupakoちゃん、 @OZPA殿下から、この機能を教えて貰ったのですが、なんとこれを使えば、物理ボタンを使わず、画面タップでホームボタンが押せるようになるじゃないですか!
しかも、ホームボタンを押せる機能の他にも様々な機能が、あまりにも便利すぎて感動してしまったので「AssistiveTouch完全マニュアル」と題して、AssistiveTouchのすべてを書いてみようと思います!
AssistiveTouchとはなんぞや?
@feelingplaceさんのブログに、ちょー丁寧に解説されていました!
AssistiveTouchはもともとはiOSを操作することに何らかの物理的な障害を持つ人のための機能です。
引用元:iPhoneのホームボタンを守るための最適解!AssistiveTouchはこう使おう! | Feelingplace
物理的なボタンをほぼ押さなくて済むようにできるってことなんですよね。自分自身がiOSを操作することに何らかの物理的な障害を持つことはなくても、iPhoneのホームボタンそのものが物理的な障害を持ってしまう(反応が悪くなる・反応しなくなる)ことは十分考えられることです。
引用元:iPhoneのホームボタンを守るための最適解!AssistiveTouchはこう使おう! | Feelingplace
なるほど!つまりなんらかの理由で、iPhoneを自由に操作出来なくなってしまった人用の機能ってことなんですね!
AssistiveTouchを使えるようにしよう!
それではさっそく、AssistiveTouchを使えるようにしてみましょう。

ホーム画面から設定アイコンをタップします。
一般をタップします。
アクセシビリティをタップします。
AssistiveTouchをタップします。
AssistiveTouchをオンにします。
しばらくすると、こんな感じでぼわーっとAssistiveTouchが現れます。これでAssistiveTouchが使えるようになりました!
Tips1:ホームボタンを3連打でオン/オフ可能
ちなみに、アクセシビリティの一番下にある「ホームをトリプルクリック」をAssistiveTouchにすることで、ホームボタンをトリプルクリックすることでオン・オフすることが可能です。
Tips2:AssistiveTouchボタンはどこにでも設置可能。
また、AssistiveTouchボタンはドラッグ(AssistiveTouchボタンを押さえながら指を動かすこと)することで、端のどこにでも配置可能です。
AssistiveTouchの機能その1: ホームボタンを画面タップで押せる「ホーム」
右上にぼわーっと出ているAssistiveTouchをタップしてみましょう。
すると上のようなメニューが出てきます。そこで、ホームボタンをタップしてみてください。
ホーム画面に戻ることができました!そう!AssistiveTouchを使えば、物理ボタンを使わずに画面をタップでホームボタンが押せちゃうんです!ビューリホ!
ちなみに、ダブルクリックにも対応していてマルチタスク画面を起動することもできます!ビューリホ!(トリプルクリックにも対応)
AssistiveTouchの機能その2: シェイクや消音などの物理操作をタップで出来てしまう「デバイス」
AssistiveTouchでいちばん使えるなと個人的におもったのが、デバイスメニューですね。画面回転やロック、消音、ボリューム、シェイクなどが、タップ操作だけで出来てしまいます。
特に画面回転機能は便利です。Safari使用時にたまに横画面にしたくなるときってありますよね。普段、画面回転ロックかけている人はホームボタンをダブルタップして、フリックしてロック解除という結構めんどうな手順を踏む羽目(特にホームボタンが効かないときは最悪…)になるんですが、AssistiveTouchならタップ操作だけで済むので非常にスムーズに行えます。
AssistiveTouchの機能その3: 1指が2本〜5本になるジェスチャ機能。
次の機能が1つの指が2本から5本にもなるジェスチャ機能です。なんらかの理由で1つの指しか使えないときのアシスト機能ですね。
iPhoneではあまり使わないですが、iPadなどは2本〜4本指はかなり使用頻度が高いので、なんらかのカタチで1つ指しか使えない時は重宝すると思います。
あと、お絵かきアプリ(このスクショはFastFinga)などもこれなら指を指定して書けるので、なんらかのカタチで1つ指しか使えない場合に重宝できると思います。
AssistiveTouchの機能その4: よく使うジェスチャを記憶できる「よく使う項目」
次に、よく使うタッチ操作を記録して、再利用できる「よく使う項目」を解説します。これは、文字通りよく使うジェスチャを保存して、再生できるという機能です。それではジェスチャを記録してみましょう。
AssistiveTouchを起動して、よく使う項目→プラスをタップします。
このような画面が出てきます。
指で「タッチしてジェスチャを作成」をなぞっていくと、このようにジェスチャを記録します。
ちなみに、先ほど解説したジェスチャを使えば、1つの指で複数の指を操作することもできます。
記録が終わったら、指を離して保存をタップします。
すると、このようにアラートがでて名前を決めてくれといわれるので、名前をしてして保存をタップします。
このようにジェスチャが追加されました。
ちなみに右上の編集をタップすることで、ジェスチャの削除や並び替えも可能です。
それでは、さっそく追加したジェスチャを使ってみましょう。わかりやすいようにFastFinga上でつかってみました。FastFinga上で上の操作をしてみると・・・。
このようにタップ操作だけで、ジェスチャができてしまいます!
また、青丸をタップすれば再びジェスチャの再生が始まります。(青丸はドラッグで移動できる。)
ジェスチャの再生をやめる方法。
ちなみに、ジェスチャの再生をやめるときは、AssistiveTouchを起動することでやめることができます。(青丸が消える)
もしもの時のために、AssistiveTouchを頭の片隅に叩き込んでおこう!
画面タップでiPhoneをほぼ全てコントロールできるのはありがたいですねー。これでたとえ物理的にホームボタンやボリュームボタンが逝ってしまったとしても、AssistiveTouchを起動すれば、iPhoneを使えなくなくなることは、ほぼなくなるわけで。
物理的に破損しないのが一番ですが、カタチあるものはみないつか壊れてしまうのがこの世の常。
というわけで、もしものときのためにも、AssistiveTouchのことを頭の片隅に叩き込んでおきましょう!