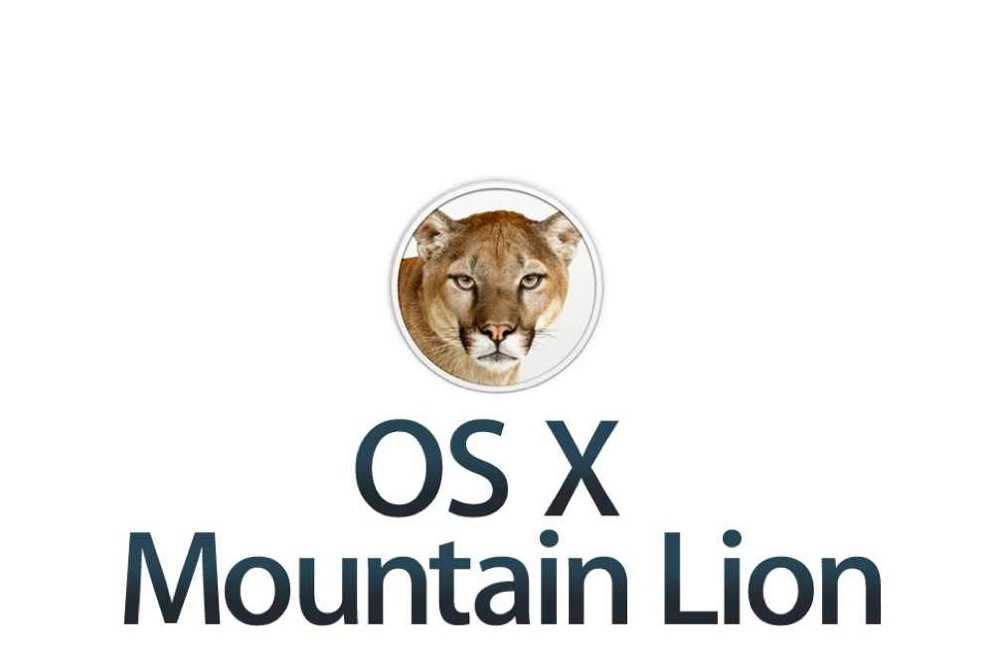こんにちは!するぷ( @isloop )です!
ついに発売されたOS X Mountain Lionですが、やはり最高のポテンシャルを発揮させるには、普通にアップデートするより、クリーンインストールした方がいいのは、もはやMacの常識でございます。
というわけでこの記事ではOS X Mountain Lionのクリーンインストール方法を、なるべくわかりやすくご説明したいと思います!
OS X Mountain Lion(マウンテンライオン)をクリーンインストールする方法。
注意:クリーンインストールを行うと、当然ですがデータが全部消えます。必要なデータのバックアップは必ず取っておきましょう。
準備するものは、ACアダプタとネットだけです。この方法では、起動ディスクは一切使いません。
まず、OS X Mountain Lionにアップデートしましょう。(すでにOS X Mountain Lionの方は次にいきましょう。)

アップデートしたら、Time Machineをお持ちの方は事前にバックアップをしておきましょう。
システムを終了します。
Macの電源がきれた状態から、optionキーを押しながら電源ボタンを押してください。optionボタンは電源ボタンを押したあとで押しっぱにしてください。
すると、このように2つのHDDが出てきますのでネットワークを選択し、ネットが繋がるWi-Fiを選択しましょう。
パスワードを入力しチェックマークをクリックします。
Wi-Fiが繋がったら、復旧10.8というディスクをクリックします。
すると、このようにOS Xユーティリティというのが立ち上がるので、ディスクユーティリティをクリックしてください。
このような画面が立ち上がるので、OSが入っているディスクを選択し、消去タブをクリックして消去ボタンをクリックします。
消去をクリックします。
結構カンタンに終わります。このように消去がされたか確認したら次にいきます。
メニューバーからディスクユーティリティを終了します。
OS Xを再インストールを選択し、続けるをクリックします。
続けるをクリックします。
続けるをクリックします。
同意するをクリックします。
同意するをクリックします。
先ほど消去したディスクを選択し、インストールをクリックします。
自分のAppleIDを入力します。
OS X Mountain Lionのインストールがはじまります。僕の場合はだいたい30分で完了しました。
この画面が出ればあとは設定だけです!続けるをクリックします。
続けるをクリックします。
自分のWi-Fiを選択しパスワードを入力して続けるをクリックしましょう。
今は転送をしないを選択し、続けるをクリックします。
続けるをクリックします。
あなたのApple IDを入力します。
同意しますをクリックします。
同意しますをクリックします。
同意しますをクリックします。
続けるをクリックします。
続けるをクリックします。
続けるをクリックします。
あなたのフルネームとアカウント名とパスワードを入力し、続けるをクリックします。
現在の位置情報に基づいて、時間帯を自動的に設定にチェックをいれて続けるをクリックします。
続けるをクリックします。
この画面が出たら完了です!Macを始めるをクリックします。
おめでとうございます!OS X Mountain Lionのクリーンインストールが完了しました!
Time Machineで事前にバックアップを取っていた方は、移行アシスタントを実行して環境を復元しましょう。
するぷはこう思った。やっぱりクリーンインストールは気持ちがいいね!
というわけでOS X Mountain Lionをクリーンインストールしてみました!いやーやっぱり気持ちがいいですね。
通常のアップデートだと結構システム的にもゴミが残りやすく、後に不具合も発生しやすいです。(OS X Mountain Lionを通常アップデートした時と、クリーンインストールした時では空き容量が3GBも違いました。)
ですので、後の憂いを断つ意味でも、調子の悪くなったMacの調子を良くする目的でも、クリーンインストールはおすすめです。
クリーンインストールをやろうかどうか迷っている方にこの記事が少しでも参考になれば是幸いです。