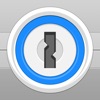Photo by: Kārlis Dambrāns
Chrome、macOS版Safari、Firefoxの変更方法を書いたので、iOS版Safariの方法も書いておきます。
ログインが必要なサイトのパスワードを変更した場合、Safariの自動入力パスワードも更新しておきましょう。そのまま放っておくとログインするたび引っかかってしまいますからね。
手順は以下の通り。
① 設定アプリを開きます。↓↓

② 下にスクロールしてSafariをタップします。↓↓

③ パスワードをタップします。↓↓

④ パスワードを変更したサイトを検索し、その項目をタップします。↓↓

⑤ 編集ボタンをタップし、パスワードを変更します。↓↓

⑥ 変更が終わったら完了ボタンをタップすればパスワードの変更は完了です。↓↓

⑦ あとは、パスワードを変更したサイトに移動すれば、変更したパスワードでログインすることが可能です。↓↓

まぁちょっと手間ですが一度変更してしまえば次からログインがストレスなく完了します。パスワードを変更したらぜひやっておきましょう。
ちなみに、パスワード管理をより楽にするなら1Passwordを使うとよいです。
これは複数のパスワードを1個のパスワードで管理できちゃうアプリ。
もちろん自動入力にも対応してますし、セキュリティの高いパスワードを生成できたり、複数のデバイスに対応しているのでOSの壁を超えてパスワードを管理することが可能です。↓↓
- 【関連】【Mac】Safariで自動入力パスワードを更新(変更)する方法。
- 【関連】Google Chromeの「保存したパスワード」を更新(変更)する方法。
- 【関連】Firefoxの「保存されているログイン情報」のパスワードを更新(変更)する方法。
- 【関連】iPhone & iPad専用メールアドレス Eメール(i)の設定方法
- 【関連】【無料】iPhone / iPadでパスワード付きzipを文字化け無しで解凍する方法。
Posted from SLPRO X for iPhone.